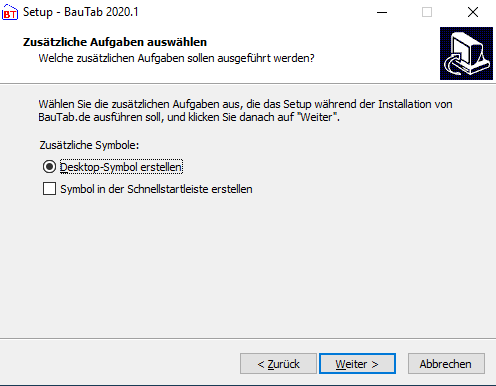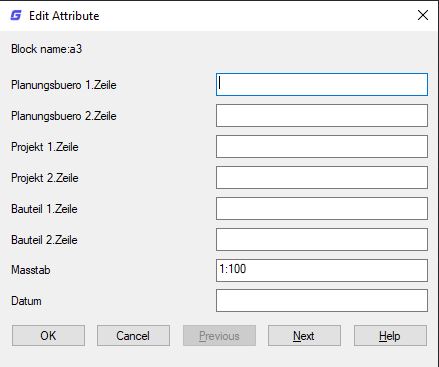.
BauTab läuft mit AutoCAD® 2024 bis 2022 (64 Bit) - 2021 bis 2012 (32/64 Bit) und Branchen-Versionen (z.B. Architecture, Mechanical oder Civil 3D deutsch)
BauTab läuft mit GstarCADTM 2024 bis 2015, 8 (32/64 Bit) und 2012 (deutsch)
BauTab läuft mit BricsCADTM V24 bis V12 (32/64 Bit) (deutsch)
BauTab läuft mit ZWCADTM 2024 bis 2023 (64 Bit) 2021 (32/64 Bit), 2020, Classic und 2012 (deutsch)
Kostenlose Testversion BauTab 2024.1 (volle Funktionalität beim Zeichnen) - durch Einlesen der erworbenen Lizenzdatei wird sie zur Vollversion:
für AutoCAD 2024 / 2023 (64 Bit) / 2022 (32/64 Bit) / 2021 / 2020 / 2019 / 2018 / 2017 / 2016 / 2015 / 2014 / 2013 / 2012 oder BricsCAD V24 (32/64 Bit) / V23 / V22 / V21 / V20 / V19 / V18 / V17 / V16 / V15 / V14 / V13 / V12 oder ZWCAD 2024 / 2023 (64 Bit) / 2022 (32/64 Bit) / 2021 / 2020 / Classic / 2012 oder GstarCAD 2024 / 2023/ 2022 / 2021 / 2020 / 2019 / 2018 / 2017 / 2016 / 2015 / 8 / 2012 (EX) unter Windows 10 / 8.1 / 8 / 7 (mit Pop-Up - Texteinblendungen - ohne CAD - Funktionseinschränkungen - Listendruck max. 9 Positionen 1 - 9 / max. 6 Räume)
Mit jedem Download erkennen Sie die Lizenzbedingungen an!
Link zur kostenlosen BauTab-Testversion (.EXE)Link zur kostenlosen BauTab-Testversion (.ZIP)
BauTab läuft nur als Aufsatz zu den 4 Basisprogrammen - hier können Sie 30-Tage-Testversionen laden:
AutoCAD 2024 Testversion
ZWCAD 2024 Testversion
BricsCAD V24 Testversion
GstarCAD 2024 TestversionAlle
Downloads und die Benutzung erfolgen
auf eigenes Risiko - jegliche Haftung ist ausgeschlossen!
Die
BauTab-Update-Installation kann mit oder ohne Deinstallation der
Vorversion erfolgen. Einfaches darüber installieren ist
möglich! Eine
erworbene Lizenzdatei wird dabei nicht überschrieben und muss
nicht neu eingelesen werden.

Lizenzbedingungen
(Lizenzvertrag):
BauTab.de
ist eine freie Werkschöpfung der technischen Fachliteratur in
digitaler Form. Alle Rechte vorbehalten! Ohne ausdrückliche
schriftliche Genehmigung ist es nicht gestattet, das BauTab-Paket oder
Teile davon in irgendeiner Form durch Druck, Fotokopie, Mikrofilm,
Internet, Überspielung auf optische, magnetische oder sonstige
Datenträger oder durch ein anderes Verfahren zu
vervielfältigen oder zu verbreiten. Dasselbe gilt für
das
Recht der öffentlichen Wiedergabe. Es gibt von Seiten des
Autors
keinerlei Gewähr für die
Programmfunktionalität unter
jeden Bedingungen!
Jegliche Haftung oder juristische Verantwortung in Bezug auf die
Nutzung des
BauTab - Programms oder der Testversion (Demolizenz) wird hiermit
ausgeschlossen. Dem Anwender obliegt es, die erstellten Ergebnisse auf
Aktualität, Vollständigkeit, Kausalität und
Gesetzeskonformität zu überprüfen. Ferner
hat er
eigenverantwortlich in jedem Arbeitsstadium Sicherungskopien in
digitaler Form und Referenzausdrucke auf Papier anzufertigen.
Schadenersatzansprüche gegen den Lizenzgeber sowie dessen
Erfüllungs- oder Vertriebsgehilfen, gleich aus welchem
Rechtsgrund
(z.B. Programmfehler mit und ohne Zusammenwirken mit dem Basisprogramm,
aus unrichtiger Beratung oder unerlaubten Handlungen) insbesondere auch
für indirekte Folgeschäden, sind ausgeschlossen.Das gesamte Material wurde ausschließlich mit ordnungsgemäß lizenzierten kommerziellen Softwareprodukten, offiziellen Demo- und Entwicklerversionen und frei verwendbaren Freewareprogrammen erstellt und ist frei von Rechten Dritter. Es wird lediglich "as it is" zur Mitbenutzung gemäß den Lizenzbedingungen überlassen. Alle Dateien sind mit aktuellen Virenscannern überprüft worden!
Die Lizenzerteilung erfolgt ausschließlich per Ingenieurvertrag an Firmen, eingetragene Vereine, gewerbliche, freiberufliche und staatliche Kunden. Dieser kommt mit der Bestellung zustande und bezieht sich bei den Einzelplatzversionen lediglich auf das zeitlich unbegrenzte, einfache und nicht ausschließliche Nutzungsrecht (Lizenz) in der zurzeit aktuellen Programmversion für einen Computer-Arbeitsplatz (und einen Zweitrechner wie z.B. Notebook, der aber nicht gleichzeitig zum Erstrechner oder von einer anderen Person betrieben werden darf), bei den Büroversionen auf die angegebene Anzahl Arbeitsplätze und Zweitrechner (Notebooks) in einem Gebäude mit der gleichen Postanschrift. Die Campuslizenz für Schul- und Ausbildungszwecke darf auf allen schuleigenen Computern in einer Schule oder Ausbildungsstätte mit der gleichen Postanschrift und von den Lehrkräften/Dozenten und den ordentlichen Schülern/Studenten auf deren Privatcomputern zu schulischen Zwecken genutzt werden. Der Lizenznehmer hat mit der gebotenen Sorgfalt darauf hinzuwirken und ist dafür haftbar, dass alle Personen, die mit dem Produkt arbeiten bzw. es benutzen, diesen Lizenzvertrag einhalten. Die Lizenz ist weder übertragbar noch verkäuflich. Der Lizenznehmer hat vor der Lizenzbestellung die Testversion zu installieren und die Funktionsfähigkeit von BauTab sicherzustellen. Eine Mängelrüge wegen etwaiger Funktionsunfähigkeit im Zusammenspiel mit dem CAD-Basisprogramm oder Installationsproblemen kann sich nach Lizenzerteilung nur auf die zugesandte Lizenzdatei beziehen.
Hinweise auf eventuelle Fehlfunktionen im Programm, Abweichungen in den Zeichenübungen oder im Handbuch, sowie Installationsprobleme unter Ihren spezifischen Bedingungen senden Sie bitte per E-Mail (cad@bautab.de) oder Fax! Bekannte oder noch unbekannte Fehler in Programm oder Dokumentation haben keinerlei Auswirkung auf den Lizenzvertrag. Falls Sie trotz der genauen Installationsanleitung weiter unten auf dieser Seite Probleme haben, BauTab zu installieren und zu benutzen - auch bei der Testversion (Demo-Lizenz), senden Sie bitte eine aussagekräftige E-Mail-Nachricht (oder auch Fax) mit Screenshots: Befehlsverlauf mit F2-Taste, Verknüpfungen des Start-Icons mit rechter Maustaste und 'Eigenschaften'. Telefonische Anfragen zur Installation und zum Betrieb der Testversion können leider nicht beantwortet werden. Auch besteht für Benutzer der Testversion keinerlei Anspruch auf die Beantwortung von technischen Anfragen zum Programm-Handling.
Eine legale deutschsprachige Installation (gewerbliche, Schul- oder Studenten-Lizenz, Demoversion) der AutoCAD-Versionen 2024 / 2023 / 2022 / 2021 / 2020 / 2019 / 2018 / 2017 / 2016 / 2015 / 2014 / 2013 / 2012 oder einer entsprechenden vertikalen AutoCAD-Applikation (z.B. AutoCAD Architecture, AutoCAD Civil 3D, AutoCAD MAP 3D, AutoCAD Mechanical, AutoCAD Electrical, und AutoCAD MEP) oder von BricsCAD V24 / V23 / V22 / V21 / V20 / V19 / V18 / V17 / V16 / V15 / V14 / V13 / V12 oder ZWCAD 2021 / 2020 / Classic / 2012 oder GstarCAD 2024 / 2023 / 2022 / 2021 / 2020 / 2019 / 2018 / 2017 / 2016 / 2015 / 8 / 2012 (EX) ist zur Benutzung von BauTab - also auch der BauTab-Testversion - zwingend erforderlich!
BauTab arbeitet nicht mit AutoCAD LT® (eingetr. WZ der Firma Autodesk) oder mit Intellicad® (eingetr. WZ des Intellicad Technology Consortium) und davon abgeleiteten Produkten außer mit BricsCADTM, ZWCADTM und GstarCADTM zusammen. Decompilierung, Disassemblierung und Decodierung sowie unerlaubte Verbreitung oder Abänderung von BauTab oder Teilen davon ist verboten! Missbräuchliche Verwendung der Testversion wird straf- und zivilrechtlich verfolgt (Schadenersatz)! Der Lizenzvertrag bleibt auch bei einer etwaigen Unwirksamkeit einzelner Bestimmungen in den übrigen Teilen gültig!

BauTab - Testversion
Auch die Testversion (Demo-Lizenz) ist nicht Freeware oder Shareware! Alle Teile des Programms bleiben Eigentum des Verfassers und dürfen lediglich zur Evaluation und für private Zwecke (z. B. Einarbeitung) oder die Anfertigung von Haus-, Studien- und Semesterarbeiten benutzt werden! Eine Weitergabe ist nur unter diesem Vorbehalt erlaubt! Jegliche missbräuchliche Nutzung gewerblicher, freiberuflicher oder schulischer Art ist untersagt und wird verfolgt!
Die Testversion ist CAD -
funktionsmäßig nicht
eingeschränkt!
Es
erscheinen lediglich öfters Text - Einblendungen mit Hinweisen
auf
das Verbot der kommerziellen und freiberuflichen Nutzung, die
Lizenzpreise und das Copyright. Der Listenausdruck ist auf die ersten 9
Positionen bzw. 6 Räume beschränkt. Die
Lizenzeigenschaften
der Testversion werden in den mit BauTab.de erstellten und
modifizierten Zeichnungen abgespeichert, so dass mit der Testversion
bearbeitete Zeichnungen als solche identifizierbar sind. Drucken und
Abspeichern sind uneingeschränkt möglich. Keine
Zeitbeschränkung!
Die BauTab-Testversion erlaubt die zeitlich und funktionell uneingeschränkte Verwendung der gesamten BauTab-CAD-Funktionen (incl. aller Bibliotheken sowie speichern und drucken), ist aber durch die eingebauten ständigen Text-Einblendungen und den eingeschränkten Listendruck für den kommerziellen Einsatz und für Schulungszwecke hinreichend unbrauchbar. Bestellen Sie dafür die Vollversion! Die Zusendung der Lizenzfiles erfolgt per E-Mail sofort nach Zahlungseingang!
![]()
BauTab - Installation
Achtung: Zuerst muss AutoCAD 2024 / 2023 / 2022 / 2021 / 2020 / 2019 / 2018 / 2017 / 2016 / 2015 / 2014 / 2013 / 2012 oder eine entsprechende vertikale AutoCAD-Applikation (mit voller AutoCAD-Funktionalität, z.B. AutoCAD Architecture 2024) oder BricsCAD V24 / V23 / V22 / V21 / V20 / V19 / V18 / V17 / V16 / V15 / V14 / V13 / V12 oder ZWCAD 2024 / 2023 / 2022 / 2021 / 2020 / Classic / 2012 oder GstarCAD 2022 / 2021 / 2020 / 2019 / 2018 / 2017 / 2016 / 2015 / 8 / 2012 (EX) als Basis-CAD-Programm installiert worden sein, sonst läuft BauTab nicht!
Ganz wichtig: Bei AutoCAD 2024 / 2023 / 2022 / 2021 / 2020, 2019, 2018, 2017, 2016 und dessen vertikalen Apps (Architecture, MEP, Civil 3D etc.) muss zunächst in AutoCAD die Variable LEGACYCODESEARCH auf EIN (1) gestellt werden - Sie können das einfach händisch eintippen! Das kann leider nicht vom BauTab-Installationsprogramm erledigt werden.Starten Sie nun das BauTab - Installationsprogramm "BauTabsetup"
Das BauTab-Installationsprogramm "bautabsetup.exe" unterstützt die 32-Bit- und 64-Bit-Versionen von Windows 7®, Windows 8 / 8.1® und Windows 10®.
Sie können BauTab.de unabhängig vom Speicherort des Basis-CAD-Programms in einen beliebigen Ordner auf einem beliebigen Laufwerk installieren, sollten aber auf keinen Fall Unterordner von Benutzern oder "Programme "oder "Eigene . . " verwenden, weil dort die Schreibrechte oftmals eingeschränkt sind. Folgende Warnungen des Windows-Betriebssystems können Sie bedenkenlos wegklicken - "Weitere Informationen" und "Trotzdem ausführen" anklicken:
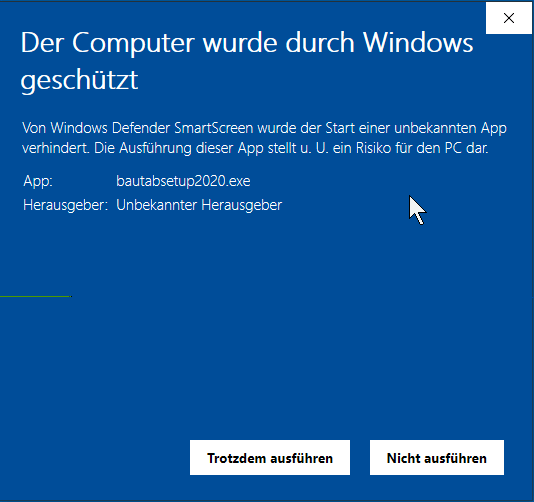
Auch die Warnung der Benutzerkontensteuerung müssen Sie mit "Ja" beantworten:
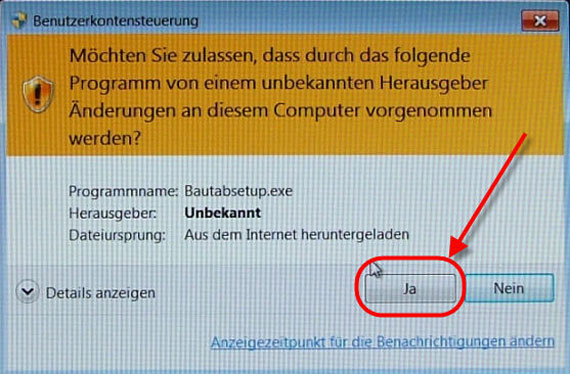
Die BauTab-Installation beginnt:
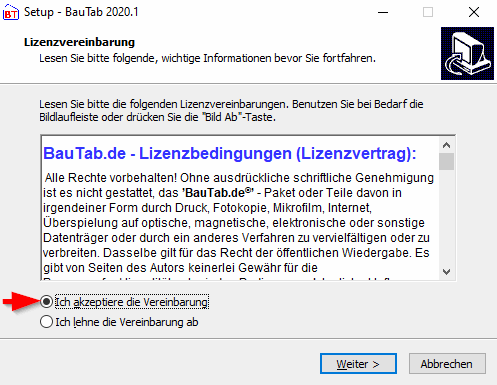
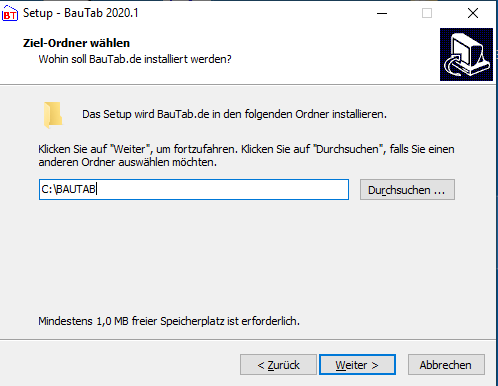
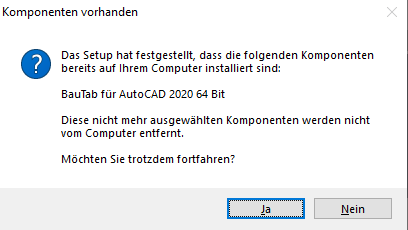
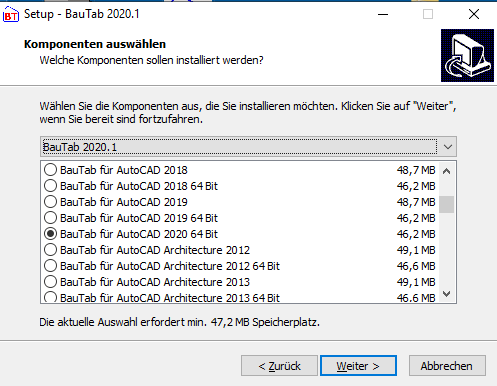
Ihr AutoCAD / BricsCAD / GstarCAD / ZWCAD sollte im Standard-Vorgabeverzeichnis installiert worden sein: "C:\Programme\Autodesk\AutoCAD 2024" bei AutoCAD 2024 bzw. AutoCAD Architecture 2024, oder "C:\Programme\Bricsys\Bricscad V24 de_DE" bei Bricscad V24, oder "C:\Programme\ZWSOFT\ZWCAD 2024" bei ZWCAD 2024 und "C:\Programme\Gstarsoft\GSTARCAD2024" bei GstarCAD 2024. Bei 64-Bit-Betriebssystemen heißt der Programmordner für 32-Bit-Programme "C:Programme (x86)".
Achtung: Diese Pfade müssen übereinstimmen, sonst läuft BauTab nicht, weil die AutoCAD-Datei ACAD.EXE bzw. die BricsCAD-Datei BRICSCAD.EXE oder die ZWCAD-Datei ZWCAD.EXE oder die GstarCAD-Datei ICAD.EXE bzw. GCAD.EXE nicht gefunden werden! Mit einem Klick mit der rechten Maustaste auf das Desktop-Symbol des Basis-CAD-Programms und Anklicken von "Eigenschaften" können Sie notfalls den Pfad kopieren und in gleicher Weise in die BauTab-Verknüpfung einfügen.
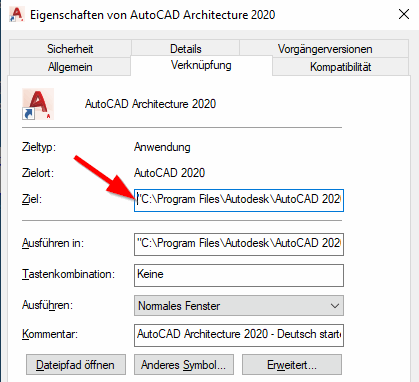
Bestätigen Sie den Startmenü-Ordner und weitere Abfragen:
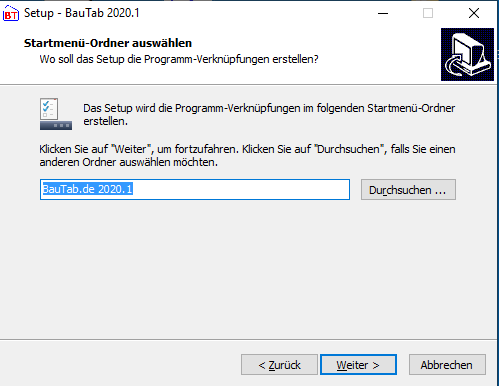
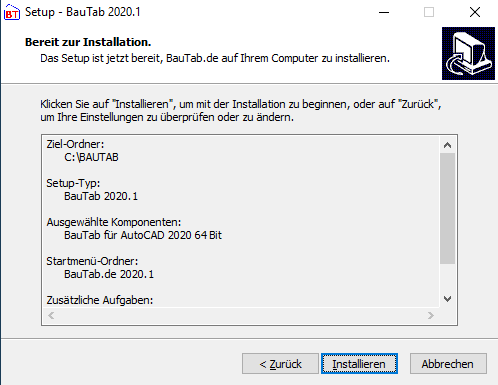
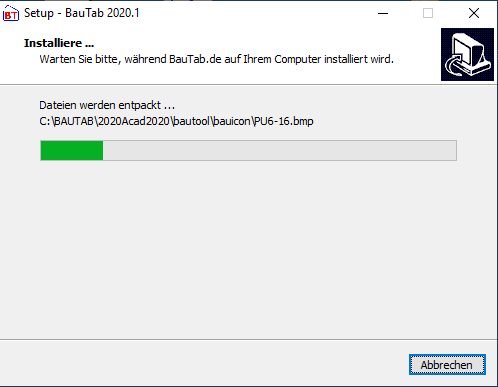
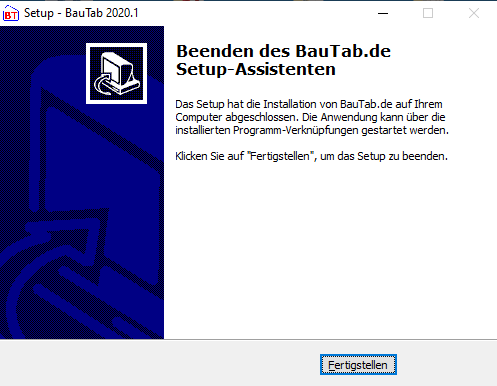
Ein Desktop-Symbol wird angelegt. Sie starten BauTab ausschließlich damit oder über den BauTab-Eintrag im Startmenü, niemals nur durch Starten des CAD-Basisprogramms oder Datei-Doppelklick!
Bautab muss immer über die eigene Desktop- oder Startmenü-Verknüpfung gestartet werden! Wenn Sie BauTab-Zeichnungen direkt mit einem Doppelklick öffnen, wird in der Regel nur das Basis-CAD-Programm geladen. Sie können also AutoCAD / BricsCAD / ZWCAD / GstarCAD nach wie vor 'pur' oder mit anderen Applikationen betreiben.
Beim Start des 'reinen' Basisprogramms (z.B. AutoCAD) bleibt allerdings in der Regel das BauTab-Menü mit den gelben Icons (funktionslos) geladen, das ist bei allen Applikationen so. Deshalb sollten Sie dafür und für andere Applikationen sowie für BauTab eigene 'Profile" einrichten, damit die gewünschte Arbeitsumgebung geladen wird:
AutoCAD: Pull-Down-Menü "Extras / Optionen" oder "O" eintippen, Reiter "Profile / In Liste" bzw. "Aktuell"Bricscad: Pull-Down-Menü "Werkzeuge / Benutzer-Profil-Manager", "Erstellen" bzw. "Aktuell setzen"
ZWCAD: Pull-Down-Menü "Extras / Optionen" oder "O" eintippen, Reiter "Profile / In Liste" bzw. "Aktuelle"
Nach einer Deinstallation von BauTab bleibt das Original-Basis-CAD-Programm völlig unverändert. Falls das BauTab-Menü (gelbe Icons) nicht automatisch verschwunden ist, kann es mit 'MENÜLAD' deinstalliert werden.
Falls
die Pfade oder Laufwerksbuchstaben nicht übereinstimmen, weil
Sie
bei der Installation des Basis-CAD-Programms nicht die Vorgabeordner
belassen haben, erscheinen die oben gezeigten Dektop-Icons leer und
funktionieren nicht. Dann müssen Sie diese manuell durch
Rechtsklick auf das Icon und Anklicken von "Eigenschaften"
abändern, z.B. wenn Sie auf die Festplatte D: statt C:
installiert
haben. Kopieren Sie einfach mit der rechten Maustaste aus der
Verknüpfung des Basisprogramms, z.B. AutoCAD:
Lizenzfile in eine Test-Installation einspielen:
Einfach im BauTab-Pull-Down-Menü "BauTab / Start / BauTab-Lizenz einlesen" eingeben und damit die erworbene Datei BAUTAB2.FAS (AutoCAD und GStarCAD) bzw. BAUTAB2.DES (BricsCAD) oder BAUTAB2.ZEL (ZWCAD) in das .....\BAUTOOL\BAUPROG - Verzeichnis kopieren! Die Demo-Lizenzdatei wird damit überschrieben. Nach dem Neustart von BauTab wird die Lizenzänderung wirksam. Sie können die Lizenzdatei natürlich auch direkt an diese Stelle kopieren. Die Lizenzdatei erhalten Sie üblicherweise als E-Mail-Anhang zugesandt, wenn Sie BauTab gekauft haben.
Die Update-Installation kann ohne Deinstallation erfolgen. Einfach darüberinstallieren! Die Lizenzdatei wird dabei nicht überschrieben und bleibt erhalten, falls eine Lizenz erworben wurde! Bei kostenpflichtigen Updates ist der Erwerb einer neuen Lizenz zum Update-Preis notwendig!
Achtung: Der Uninstaller löscht ggf. auch Ihre im ..\BAUTOOL - Verzeichnis gespeicherten Dateien. Kopieren Sie diese vorher an einen sicheren Speicherort! Falls Sie mehrere BauTab-Versionen für verschiedene Basisprogramme installiert haben, werden alle Bautab-Versionen entfernt!BauTab
nach der Installation starten
Starten Sie nun BauTab mit einem Doppelklick auf das BauTab-Icon für AutoCAD, BricsCAD, GstarCAD oder ZWCAD. Nach dem Doppelklick auf das BauTab-Icon wird AutoCAD bzw. BricsCAD, GstarCAD oder ZWCAD mit BauTab gestartet und es erscheint im AutoCAD-Zeichenbereich zunächst die Lizenzinformation, die Sie akzeptieren müssen:
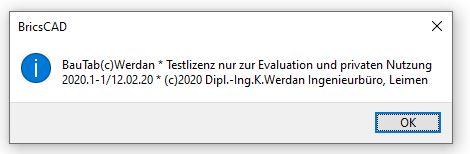
Danach wird abgefragt, ob eine neue Zeichnung mit Rand und Schriftfeld angelegt werden soll:
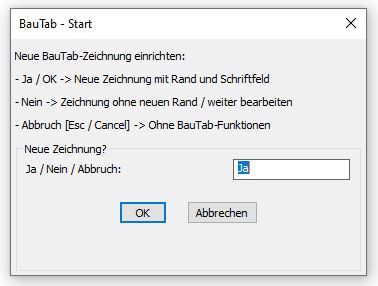
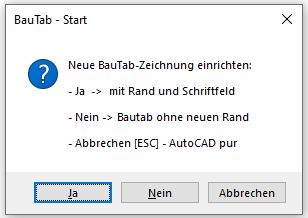
Falls Sie "Nein" anklicken bzw. in Bricscad und ZWCAD als "N" und (ENTER-Taste bzw. OK-Button) händisch eingeben, können Sie eine Zeichnung ohne Rand und Schriftfeld beginnen oder eine vorhandene Zeichnung weiterbearbeiten, mit "Abbrechen" bzw. Drücken der "ESC"-Taste wird die Zeichnung nicht verändert, d.h. es werden nicht die Bautab-Layer etc. eingefügt. Sie haben dann auch keine BauTab-Befehle zur Verfügung! Dieser Modus dient nur dazu, Zeichnungen im Basis-CAD-System ohne BauTab-spezifische Modifikationen zu bearbeiten und wieder abzuspeichern.
Falls Sie mit "Ja" antworten bzw. bei "Ja"-Vorgabe "OK" anklicken, werden der Name des Zeichnungserstellers, der vorgesehene Ausdruckmaßstab und die Blattgröße abgefragt:
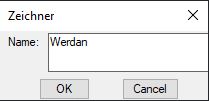
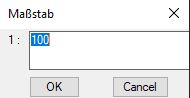
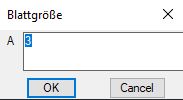
In
der nächsten Maske können Sie das Schriftfeld
komplett ausfüllen oder einfach "OK" anklicken:
Die Zeichnung ist nun im Modellbereich komplett eingerichtet.
ACHTUNG: Wenn
BauTab bzw. die Testversion nicht läuft, hat dies meistens
2 Gründe:
-
Entweder Sie haben bei der Installation Ihres Basis-CAD-Programms
nicht den vorgabemäßigen Ordner auf der Partition C:
übernommen. Dan findet BauTab dessen EXE-Datei nicht, bei
AutoCAD ist das die ACAD.EXE. Dann müssen Sie die Verknüpfung
im BauTab-Icon händisch auf diesen Pfad abändern.
Die BauTab-Installation erfolgt immer im vorgabemäßigen
Standard-Ordner C:\BAUTAB auf der Partition C: - versuchen Sie bitte
nicht, das zu ändern.
- Oder Sie haben Ihr AutoCAD bzw. BricsCAD / ZWCAD / GstarCAD nach wie vor über das normale AutoCAD / BricsCAD / ZWCAD / GstarCAD - Icon gestartet - damit starten Sie nicht BauTab! BauTab wird ausschließlich über die BauTab-Verknüpfung auf dem Desktop (gleiches Desktop-Icon wie AutoCAD / BricsCAD / ZWCAD / GstarCAD, aber Beschriftung "BauTab") oder über das Menü "Start / BauTab ..." gestartet!
Auch
in der Testversion können Sie alle 23
Übungszeichnungen (BT1
bis BT23) öffnen und bearbeiten! Wenn Sie bisher noch mit
"AutoCAD
pur", "Bricscad pur" oder "ZWCAD pur" arbeiten, wird sich Ihnen die
ganze Palette der praktischen Bautechnik-Zusatzbefehle
erschließen.
Viel Freude und
Erfolg mit
BauTab - dem einfachen, praktischen und preiswerten
Bautechnikzusatzprogramm für AutoCAD, BricsCAD, ZWCAD und
GstarCAD!
![]()
BauTab-Download-Bereich:
nperf - Internet - Speed-TestWie ist meine IP.de - Speed-Test
Link
zur kostenlosen BauTab-Testversion (.EXE)
Link
zur kostenlosen BauTab-Testversion (.ZIP)
(bautabsetup2024.exe bzw. bautabsetup2024.zip - Stand 25.03.2024 - ca. 26 MB / VDSL-50 ca. 5 Sek. / DSL-16000 ca. 20 Sek. / DSL-6000 ca. 53 Sek. / DSL-1000 ca. 6 Min. / ISDN ca. 2,5 Std. / Modem ca. 4 Std.)
Mit jedem Download erkennen Sie die Lizenzbedingungen an!
Für GstarCAD 2024 / 2023 / 2022 / 2021 / 2020 / 2019 / 2018 / 2017 / 2016 / 2015 / 8 / 2012 (EX), ZWCAD 2024 / 2023 / 2022 / 2021 / 2020 / Classic / 2012, BricsCAD V24 / V23 / V22 / V21 / V20 / V19 / V18 / V17 / V16 / V15 / V14 / V13 (32/64 Bit), BricsCAD V12 oder AutoCAD 2024 / 2023 / 2022 / 2021 / 2020 / 2017 / 2016 / 2015 / 2014 / 2013 / 2012 (jeweils 32/64 Bit), AutoCAD Architecture 2024 / 2023 / 2022 / 2021 / 2020 / 209 / 2018 / 2017 / 2016 / 2015 / 2014 / 2013 / 2012 oder andere vertikale AutoCAD - Applikationen (Civil 3D, MEP etc.).Mit den Ingenieurbaubefehlen für die Bewehrung von Stützen, Deckenaussparungen, deckengleichen Unterzügen, Wandecken und Treppenknicken. Mit Darstellung der Stabdicke und des Biegerollendurchmessers. DGM-Messpunkte können aus Dateien gelesen oder in Dateien gespeichert werden. Ein Nummerierungs-Befehl ermöglicht das automatische Durchnummerieren von Bauteilen. Stahlprofile und Holzquerschnitte können per Maskeneingabe bequem positioniert werden. Die Wohnflächen-, Stahl-, Matten- Profilstahl- und Holzlisten können nach MS-Excel© ausgegeben werden. Mit Windows - konformer BauTab-Hilfe (Pull-Down-Menü: "BauTab / Start / BauTab-Hilfe" oder BTH).
Mit den Windows - Listendruckprogrammen und der vereinfachten Installation in den AutoCAD / BricsCAD / ZWCAD / GstarCAD - Vorgabeordnern, Leerstellen in den Pfadnamen sind möglich. Netzwerkfähige Installation: Getrennte Angabe der Verzeichnisse für Bautab und AutoCAD bzw. Bricscad oder ZWCAD. Die AutoCAD / BricsCAD / ZWCAD / GstarCAD - Installation wird durch BauTab in keinster Weise verändert. Ggf. ist nach Deinstallation von BauTab lediglich das Original-Menü des Basisprogramms neu zu laden (MENÜ, MENÜLAD), falls keine Profile eingerichtet wurden. Ein "UnInstall" - Programm für BauTab ist enthalten!
'Neues'
Lagermattenprogramm (ab 01.01.2008 neu: R424, Q424, R524, Q524, Q636,
HS1, HS2, HS3) als
Mattenliste zum Einfügen in die Zeichnung, als
Excel-Übergabedatei und zur direkten Drucker-Ausgabe (nur bei
AutoCAD, BricsCAD und ZWCAD). Mit den vorgeschriebenen
Unterstützungskörben (DS, DK und DT) nach
DBV-Merkblatt!
BAUTAB 2024 - HANDBUCH jetzt herunterladen
Als ZIP-Datei
herunterladen (handbuch.zip)
In
dieser ZIP - Datei ist das Handbuch von BauTab 2015 als PDF-Datei
enthalten (bt-handbuch.pdf), ferner die kompletten 23
BauTab-Übungsblätter (Kapitel 4) zum Ausdrucken im
AutoCAD
2004 - Format: Dateien BTH1.DWG bis BTH23.DWG.
Tipps und Tricks:
Generell sollten Sie ihre Projektzeichnungen in regelmäßigem Abstand händisch sichern und dabei immer eine neue Ordnungszahl wie z.B. -1, -2, -3 usw. an den Dateinamen anhängen. Von Zeit zu Zeit sollten diese Sicherungen dann auch noch auf externe Datenträger kopiert werden. Dann können Sie im Schadensfall (ggf. beschädigte interne Zeichnungsdatenstruktur etc.) jeden vorherigen Zustand wiederherstellen.Niemals direkt auf einen Stick abspeichern! AutoCAD, BricsCAD und ZWCAD legen auch Sicherungskopien an diesem Speicherort an, und wenn es zu Kapazitätsproblemen kommt, ist evtl. alles futsch! BauTab bietet für regelmäßige Sicherungskopien auf externe Datenträger den Befehl "Sichern auf beliebiges Laufwerk" an, bei dem im Gegensatz zu "Speichern unter" oder "Sichern als" der Basis-CAD-Systeme der Sicherungspfad nicht umgeschaltet wird.
In der AutoCAD-Welt stehen im Internet unendliche Mengen von 2D - und 3D - Elementen (Blöcken) kostenlos zur Verfügung, die als DWG- oder DXF - Dateien heruntergeladen werden können, z.B. von Herstellerseiten oder von
www.accustudio.com:
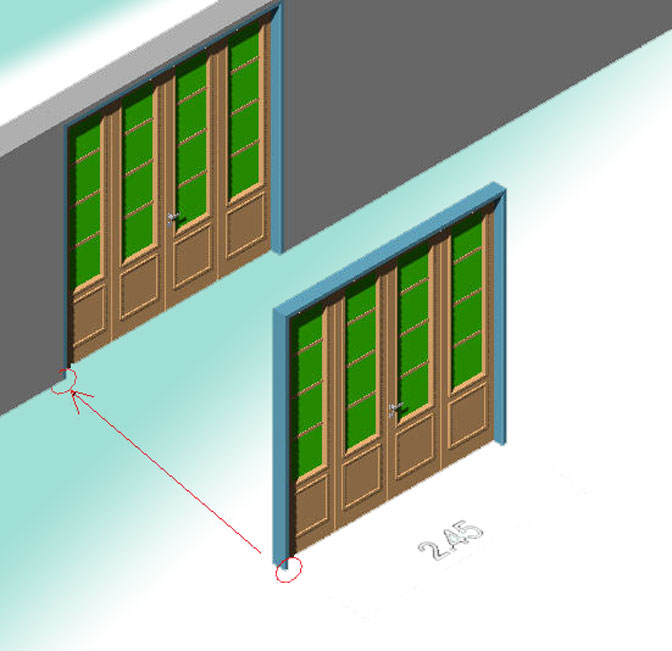
Wollen Sie z.B. Tür- oder Fensterelemente in BauTab-Wände einsetzen, laden Sie diese Elemente herunter und ziehen sie in die Zeichnung. Bestimmen Sie die Breite duch eine Vermaßung und die Höhe über den ID - Befehl. Dann fügen Sie eine leere Wandöffnung in dieser Größe ein und schieben das Fenster- oder Türelement mit Objektfang hinein.

Bekannte Probleme und deren Vermeidung:
Nach einer Neuinstallation muss BauTab ggf. ein zweites mal gestartet werden, damit alles richtig funktioniert. Bei AutoCAD ab der Version 2016 ist das zwingend, lassen Sie beim 1. Start bitte das Laden aller angezeigten Programm-Module zu. Bei GstarCAD 2012 muss rechts oben bei STIL das "Klassische Anwendungsmenü" eingestellt werden, damit die BauTab-Icons sichtbar werden.Ab AutoCAD 2016 ist zu beachten:
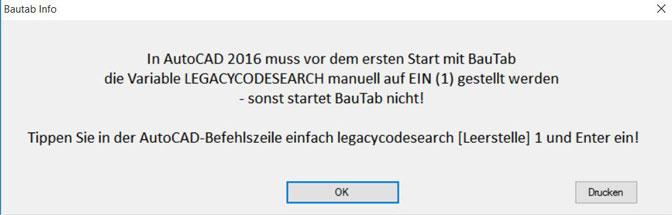
Bitte brechen Sie BauTab nach dem Start niemals ab, wenn Sie mit den BauTab-Befehlen arbeiten möchten. Der Modus "Abbruch - eingeschränkte BauTab-Funktionalität" dient nur dazu, eine reine AutoCAD / BricsCAD / ZWCAD / GstarCAD - Zeichnung zu bearbeiten, ohne dort BauTab-spezifische Einstellungen und Layer einzufügen. Wenn Sie keine neue Zeichnung anlegen möchten, beenden Sie den BauTab-Startvorgang bitte immer mit N(EIN)!
Nach dem Ausführen des "BEREINIG" - Befehls ("_PURGE") funktionieren einige BauTab-Befehle nicht mehr richtig, vor allem dann, wenn alle momentan nicht benutzen BauTab-Layer und -Blöcke der BauTab-Vorgabezeichnung bereinigt, also gelöscht werden. Bitte unterlassen, das bringt sowieso nicht viel Speicherplatzgewinn, zumindest bei den Layern. BauTab benötigt immer die Layer und Blöcke der BauTab-Vorgabezeichnung! Falls Sie Fremdzeichnungen mit BauTab weiterbearbeiten wollen, legen Sie bitte eine neue BAUTAB-Zeichnung an und fügen die Fremdzeichnung mit "EINFÜGE" ("_INSERT") als Block ein, mit "URSPRUNG" ("_EXPLODE") aufgelöst.
In AutoCAD und AutoCAD-basierten Programmen wie z.B. AutoCAD Architecture wird das BauTab-Pull-Down-Menü (im Gegensatz zu den BauTab-Werkzeugkästen) nicht in allen Arbeitsbereichen (z.B. "AutoCAD klassisch") automatisch angezeigt, auch nicht nach dem Neuladen des BauTab-Menüs über das entsprechende BauTab-Icon. Falls Sie dieses Menü benutzen möchten (eigentlich nicht notwendig, da seit Version 2011 praktisch alle BauTab-Befehle in den Werkzeugkästen zur Verfügung stehen), hilft in diesem Fall das händische Entladen und Neuladen des BauTab-Menüs (BAUTAB.CUIX) mit MENÜLAD.
Der VERMASCH-Befehl (Digitales Geländemodell) funktioniert nur bis max. ca. 100.000,00 m Rechtswert / Hochwert korrekt, der Messpunkte-Export mit mindestens 2 Nachkommastellen (also cm) bis 999,99 m. Zur Vermeidung des Problems muss die Punktewolke in den positiven Bereich 0 - 999 m verschoben werden, dann funktioniert es. Das müsste für alle baupraktischen Zwecke ausreichen. Die Verschiebung kann jetzt bereits beim Einlesen einer Punktewolke automatisch ausgeführt werden.
<Problem melden>
^ Nach oben